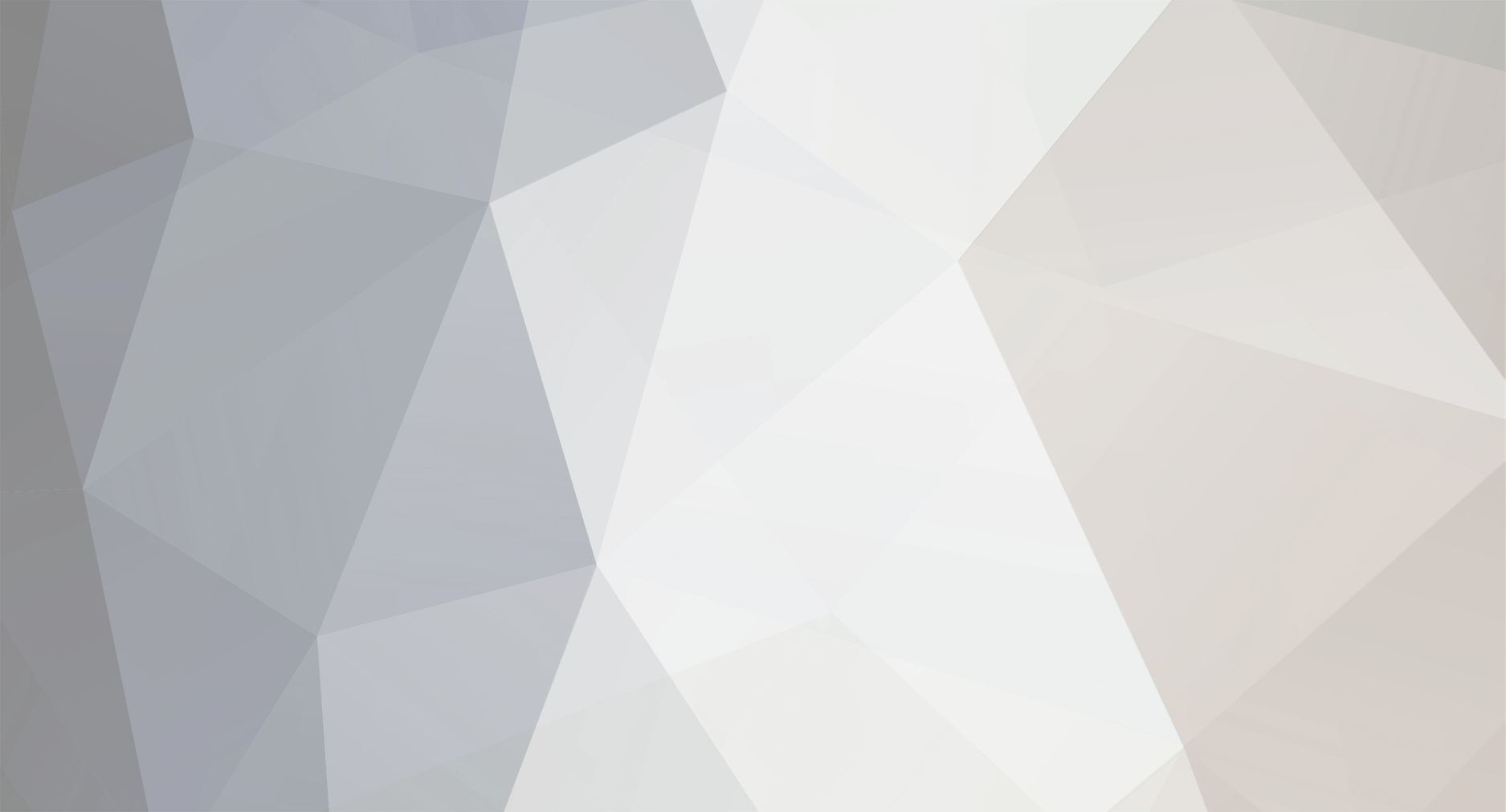
News Reporter
Moderators-
Posts
1,781 -
Joined
-
Last visited
-
Days Won
3
Everything posted by News Reporter
-
Over the years, the growth in connected cars and the development of autonomous driving technology has led to vehicle software becoming more critical in the operation of a car. As vehicles get smarter, automakers are finding themselves focusing not only on the hardware but also on software solutions to make the on-road experience not only more convenient but safer as well. In line with this evolution, LG Electronics has been accelerating the commercialization of its augmented reality (AR) software solution for vehicles. This advanced software is designed to offer real-time assistance to drivers, helping consumers accurately assess driving conditions to keep themselves, and others, safe on the roads. The software helps drivers better judge driving conditions by projecting key visual information – current speed, relative position of nearby vehicles and pedestrians, best route to the selected destination, etc. – onto the inside of the vehicle’s windshield as a head-up display (HUD) so drivers never have to take their eyes off the road, while still making the information viewable on the In-Vehicle Infotainment (IVI) system’s bright, clear display. A number of LG’s core technologies are integrated into the company’s advanced AR solution. Vehicle Sensor Fusion, analyzes ADAS information collected by the car’s front camera as well as a real-time map, GPS and vehicle-movement data to provide more accurate information on the IVI display. Human Machine Interface (HMI) Framework assists in the rendering of visual information while Driving Data Prediction compensates for sensor latency by integrating camera images of the external environment with vehicle data in real time. LG’s AR solution is offered to automakers as a package that includes the SDK (software development kit), UI (user interface) Composer and Simulation Tool that not only makes it easy to integrate into customers’ vehicle software platforms but easy to maintain and update as well. LG’s Vehicle component Solutions (VS) Company produces navigation systems, instrument clusters, head-up displays, HMI solutions and IVI systems, among others. These capabilities enable the company to adapt and respond to the diverse needs of its automotive customers, including unique requirements related to vehicle platform policies and purchasing strategies. AR is a key pillar of the ongoing digitization of the automotive industry and LG’s offering in this space is a big evolutionary step forward, one that will elevate the driving experience and make our roads safer for everyone. # # # View the full article
-
Various Products from LG Recognized for Contributing to Innovation, Including OLED TVs, Home Appliances and B2B Products SEOUL, Nov. 11, 2021 – LG Electronics (LG) has been recognized once again for its excellence in technology at the CES Innovation Award, collecting a total of 24 accolades leading up to the largest industry trade show in January. Every year the Consumer Technology Association (CTA) selects the most innovative products among those being unveiled at the organization’s trade show. For CES 2022, Innovation Award recognitions were extended to the most advanced and unique products among LG’s portfolio for the coming year. Most notably, this is the 10th consecutive year LG OLED TV has been recognized with a CES Innovation Award, a testament to the advanced technology behind LG’s industry-leading home entertainment product. LG also received recognition for innovations for its home appliance products including LG InstaView® French-Door Refrigerator Objet Collection, LG tiiun, a new concept in indoor gardening, and LG PuriCare Air Purifier Pet featuring Multi-Filtration System with Photocatalytic Deodorization Filter along with a HEPA filter to capture harmful gases, odors, dust and other allergen-causing particles. LG One:Quick from LG’s B2B IT division also caught the judges’ attention for its unique video conferencing solution at a time when remote working has become the norm. The full list of LG’s CES 2022 Innovation Award recipients will be announced in conjunction with LG’s press conference scheduled on January 4, 2021, ahead of CES 2022 taking place January 5-8, 2022. # # # View the full article
-
The wait is finally over for avid racing game fans and true Forza Fanatics as Forza Horizon 5 finally hits the shelves of online game shops everywhere. To celebrate the November 9 arrival of the highly-anticipated title, LG Electronics is teaming up with Xbox to host an innovative and exhilarating pre-launch event. Brought to life by the immersive power of LG OLED, LG-Microsoft’s bespoke Dream Gaming Setup unveiled the new game in full glory for the first time in England as a virtual racing experience without equal. Taking place over two days from November 6-7 at Dunsfold Aerodrome in Surrey Hills, UK, the LG OLED-powered action-packed affair let invitees take on several Forza Horizon 5 driving challenges to experience a variety of different cars, driving modes and environments all set in Mexico. Challenges, such as Drift Lab for mastering the difficult art of drifting, were designed specifically for the event to help players hone their virtual driving skills and prepare them for the dream gaming experience. Prizes and bragging rights were at stake for those unafraid to push the accelerator to the floor, and their cars to the limit. An immersive custom-built driving pod located on one of the aerodrome’s runways, the LG Dream Gaming Setup brought all the excitement of Forza Horizon 5’s open-world racing roaring to life in a real outdoor setting. The pod delivered a true 4D experience, surrounding drivers inside three large LG OLED screens to fill their field of vision. Pre-recorded environmental sounds, smells and sensations added to the sense of realistic immersiveness. Once buckled in, guests took the wheel and competed with one another to finish atop of the leaderboard, all while enjoying the unrivalled responsiveness and immaculate image quality of LG OLED. In addition to offering all attendees a sought-after opportunity to play Forza Horizon 5 ahead of its global release, the high-octane event showcased all the qualities that make LG OLED a favorite with serious gamers worldwide, including stunning picture quality, fast response times, low input lag and support for the latest HDMI 2.1 features. A gamer’s delight, LG OLED TV is perfect for playing all the latest PC and console titles, its self-lit pixels and large screens delivering infinite contrast and vivid colors on an impressive scale. In addition to being the world’s first OLED TVs to support Dolby Vision® HDR gaming at 4K 120Hz, LG’s next-gen displays boast a 1 millisecond response time and support for advanced HDMI 2.1 features, including variable refresh rate (VRR) and auto low latency mode (ALLM). They’re also G-SYNC® Compatible and AMD FreeSync Premium certified, and come with LG’s Game Optimizer and Game Dashboard. Whether it’s racing simulations, first-person shooters, RPGs or anything in between, LG OLED unleashes the best gaming experiences imaginable with picture quality and gaming features that no other TV can match. For more information on gaming on LG OLED TVs, click here. # # # View the full article
-
In keeping with LG’s philosophy Art Inspires Technology, Technology Completes Art, LG recently took on the challenge of bringing together an artist with advanced OLED TVs so that masterpieces can be experienced exactly as intended thanks to the true-to-life colors and deep blacks of OLED technology. To mark the launch of LG GX Gallery series OLED TV in France, LG teamed up with pop street artist Jisbar, renowned for his talent for reinterpreting classic masterpieces by the likes of Leonardo Da Vinci, Frida Kahlo, Gustav Klimt and Andy Warhol. One of the most creative artists of his generation, Jisbar made history in 2019 by becoming the first artist to combine aspects of art, engineering and physics to send his Punk Mona painting into Earth’s orbit. In fact, his passion for pushing the limits is exactly why he was LG’s partner of choice to create vibrant art for LG’s most advanced OLED TVs. This talented young artist created three pieces specifically for the LG OLED Gallery, each one boasting a different theme: Sport, Game, Design. One of Jisbar’s three works will be donated to the Téléthon, the 30-hour French charity event that takes place in early December every year to raise funds for neuromuscular diseases research. In addition to his own unique style and technique, Jisbar is keen to honor the artists who have contributed to the art world over the years. Jisbar frequently paints with the International Klein Blue (IKB) pigment, a signature ultramarine patented by French artist Yves Klein in 1957 that is difficult to recreate. As seen in Jisbar’s work, Sport, the color takes on a whole new level of dynamism and depth on LG OLED TV. In a demonstration in front of a live audience, Jisbar added finishing touches to Sport, depicting the Greek Titan Atlas carrying the world on his back beside basketball legend Lebron James. Jisbar used a sport-themed color palette of yellow, orange, brown and green to paint an interpretation of Superman to represent athletes’ superhuman athleticism and strength. Jisbar’s Game painting brings the realms of gaming and television together through gold coins and LEGO bricks. In this explosion of creativity, the dominant presence is a classic reinterpretation of René Magritte’s The Son of Man, the well-known overcoat, bowler hat and green apple revisited with a twist. For his final work, Jisbar took its inspiration from The Mona Lisa. “I diverted from the original masterpiece with several patchworks for her iconic face to bring a more modern and chicer look,” Jisbar explained. “To match the design and premium aspects of LG GX Gallery series OLED TV, I chose to depict the hands from Michelangelo’s The Creation of Adam and sketches of iconic chair designs including the Eames Lounge Chair and Ottoman, to express how design is constantly evolving. And to add my trademark touch to the piece, I used the spray tips I often use in my paintings.” “I’m delighted to have a chance to work with LG with my show-stopping paintings,” added Jisbar. Contributed by LG France # # # View the full article
-
The living room has become the de facto dance floor for people all around the world, a venue for many impromptu solo dance parties or brave attempts at mastering the latest TikTok dance challenge. LG SIGNATURE, a proud supporter of the arts and a brand that delights in bringing consumers artistic, joyful moments, recently partnered with one of the world’s most celebrated contemporary dance companies to deliver a moving experience in the home. As the newest major partner of Australia’s Sydney Dance Company, LG SIGNATURE will be supporting upcoming performances and events as well as Classes Livestream, an exciting new format of hybrid dance class. Allowing people at home to practice along with the Company’s professional dancers, the interactive online classes will be a major draw for all dance enthusiasts and especially those whose studios have been closed through the pandemic. LG SIGNATURE and Sydney Dance Company will also be marking their new partnership by offering free eight-week subscriptions to Sydney Dance Company’s Livestream Plus+ (which includes Classes Livestream) to 250 lucky Australian fans. With dynamic, expert teachers, and delivering the same energy as a real in-studio dance class, Classes Livestream brings home the joy of movement and provides an exceptional workout! Misty Copeland A global brand that lives by the philosophy, Art Inspires Technology, Technology Completes Art, LG SIGNATURE is a long-standing partner to the famed American Ballet Theatre (ABT). At this year’s ABT Fall Gala, LG SIGNATURE showcased its revolutionary OLED R TV and unveiled a unique, interactive art installation, named See Beyond after the brand’s OLED R marketing campaign. In attendance at the elegant gala was acclaimed ballerina Misty Copeland, the first African American woman to be promoted to the position of principal dancer in the ABT’s 75-year history. Along with style icon Olivia Palermo, both women are brand ambassadors for the LG SIGNATURE brand. Olivia Palermo Eliciting wonder and audible gasps at the exclusive event, the See Beyond installation employed LG CineBeam 4K UHD Laser Projectors to create a 360-degree 3D video capturing the graceful movements of ABT principal dancer, Skylar Brandt. The advanced 3D mapping enabled by LG’s cutting-edge projectors even provided attendees with the unique experience of being transformed via the magic of technology into an effortlessly elegant dancer. A pair of LG SIGNATURE OLED R TVs displayed in beautiful clarity, memorable ABT ballet performances such as The Nutcracker and Desire in stunning 4K. Brought to life by the color, contrast and smooth motion that only OLED can offer, ABT dancers moved seamlessly from one screen to the other. Recognizing that life is movement, LG SIGNATURE – the brand that unites artistry and technology as no other can – will continue to support the world’s leading proponents of dance and find new ways to enrich people’s lives in the pandemic era and beyond. # # # View the full article
-
According to a survey conducted by the career website Indeed, 73 percent of respondents replied that they missed socializing with colleagues while working remotely. Given that some aspects of remote working may be around for the long term, LG and Gen.G Esports came up with a creative way to bring remote LG workers – as well as friends and family – together to promote teamwork and camaraderie in the spirit of healthy competition. The LG UltraGear LoL Cup tournament invited LG Electronics’ employees and their families to battle it out in the globally popular online multiplayer game, League of Legends. The event gave LG employees of all ages and locations the opportunity to connect with one another and experience the culture of esports. The event included free coaching sessions courtesy of Gen.G Global Academy and gave all gamers the opportunity to experience LG’s latest UltraGear gaming products. The tournament ran from August to October, attracting a total of 68 teams consisting of 340 players. Winners received gaming-related prizes including UltraGear laptops, monitors and speakers. The event included a “family camp” with the purpose of creating lasting memories with gaming as the backdrop. Gaming and non-gaming staff alike could take part in a number of activities, such as League of Legends classes for kids, lively talk shows and live broadcasts featuring eports legends. As long-time supporter of esports, the tournament was another creative way for LG to introduce more people to the exciting world of gaming. Through its partnership with Gen.G, one of the most influential esports organizations in the world, LG has been able to connect to the top gamers in the world to get their valued input on new UltraGear gaming products under development. The respect LG has for its gaming fans is reciprocated in kind. Esports are no longer just for serious gamers or a hobby for only Millennials and Gen Z. The growing esports audience is expected to reach approximately 580 million globally by 2024. With dedicated TV channels and platforms such as Twitch, Periscope and Smashcast, gaming content has already surpassed many traditional sports in terms of popularity. “Through esports, we’re able to bring coworkers together and experience teamwork in more creative ways,” said Kim Jung-jin, a member of the winning team. “We have new opportunities to meet colleagues from different departments across all strata of the company. Fostering that sense of unity is very important for everyone’s wellbeing.” “I particularly loved the education sessions, where my son and I learned the basics of League of Legends,” said Woo Jung-ho, another participant. “The tournament has really sparked my interest in gaming and changed my perception to gaming culture. I used to think gaming was just for the younger generations. I think other organizations could benefit from this kind of outside the box activity.” The LG UltraGear LoL Cup tournament for employees demonstrated that technology isn’t just useful for remote working but for remote family fun as well. Through this experience, LG is convinced that there are more untapped opportunities for creating lasting memories during these transformational times. # # # View the full article
-
The First-Of-Its-Kind Offer Gives LG Smart TV Owners Around the World Must-See Apple Originals Content Free for Limited Time SEOUL, Nov. 2, 2021 — Starting November 15, LG Smart TV owners in over eighty countries will be able to enjoy Apple TV+ free for their first three months.1 The promotion applies to all compatible 2016-2021, 8K and 4K LG Smart TV models and is available to LG TV owners who sign-up for the Apple TV+ promotion by February 13, 2022.2 The offer is redeemable by simply following the on-screen instructions in the LG Content Store or by clicking the Apple TV+ advertisement banner on the LG TV home menu. Apple TV+, available on all LG Smart TVs, is the first all-original video subscription service and home of today’s most imaginative storytellers, offering an award-winning and inspiring lineup of original series and films including the global hit comedy series Ted Lasso, starring and executive produced by Jason Sudeikis, The Morning Show, starring and executive produced by Jennifer Aniston and Reese Witherspoon, and the epic, world-building saga Foundation, which marks the first-ever on-screen adaptation of Isaac Asimov’s iconic novel series. New titles debuting this week include Dr. Brain, the first Korean language original series based on the widely popular Korean webtoon by Hongjacga and Finch, starring Tom Hanks marking his follow-up to the global smash hit on Apple TV+ Greyhound. To deliver maximum enjoyment of Apple TV+ programming, LG Smart TVs are equipped with best-in-class picture and sound technologies. LG TVs support Dolby Vision IQ and Dolby Atmos sound to ensure the most immersive visual and audio experience when streaming the many Apple TV+ titles mastered with Dolby’s cutting-edge technologies. To add even more convenience to the viewing experience on 2018 and later models, LG Magic Remote makes navigating and content selection on Apple TV+ incredibly intuitive and easy. LG TV viewers can point, click and scroll with the motion sensitive controller or use voice commands with the built-in microphone to quickly search, discover and start watching great content on Apple’s globally-popular streaming service.3 # # # 1 Promotion applies to countries where Apple TV+ is available. Please check local details at www.lg.com. 2 Offer available with LG 8K TVs and LG 4K TVs on 2016 to 2021 models. Must redeem trial offer between November 15, 2021 and February 20, 2022 (redemption codes will no longer be issued after February 13, 2022). Limit one offer per TV and Apple ID. New subscribers only. Plan automatically renews at your region’s price per month until cancelled. Requires Apple ID with payment method on file. Terms and Apple Privacy Policy apply. Offer cannot be combined with Apple One, or other free trials or offers for Apple TV+. Terms subject to change and may be modified or canceled at any time without notice. Apple TV+ is a registered trademark of Apple Inc. Apple is not a sponsor of this promotion. All rights reserved. 3 Voice command available in Australia, Canada, France, Germany, India, Italy, New Zeeland, The Philippines, Spain, United Kingdom, United States, Vietnam. View the full article
-
Based on Google Android Automotive and Android 10, LG’s New IVI System Optimized for Convenience, Connectivity SEOUL, Nov. 1, 2021 — LG Electronics’ (LG) next-generation In-Vehicle Infotainment (IVI) system will make its debut in the new Renault Mégane E-TECH Electric in 2022. The stunning new vehicle equipped with LG’s advanced IVI system was unveiled to strong praise at IAA MOBILITY 2021, the world’s largest mobility conference held recently in Munich, Germany. The software that powers the IVI system was developed by LG in partnership with Renault and is based on Google Android Automotive. It is the first software developed by LG utilizing Scaled Agile Framework (SAFe), a set of principles and processes to help large organizations adopt agile methodologies to develop and deliver high-quality products and services faster. This software operates independently from the vehicle’s hardware to provide a variety of convenience-enhancing features such as the ability to update the operating system over-the-air and remotely check vehicle charging status. What’s more, LG’s Android-based IVI system is the first system based on Android 10 to receive certification from Google Automotive Services (GAS). The platform offers intelligent infotainment services and easy access to various Google apps including Google Assistant, Google Maps and Google Play via the Center Information Display (CID). With its sleek, intuitive Human Machine Interface (HMI) and convenient user experience, the system leverages LG’s growing capabilities as a vehicle solutions provider to meet the diverse needs of today’s motorists and make car travel more enjoyable. As an innovative partner for future mobility, LG’s Vehicle component Solutions (VS) Company has earned a reputation as a global top-tier supplier of IVI systems and Advanced Driver-Assistance Systems (ADAS) that reflect the very latest developments and trends in mobility. The business unit is continuously expanding its capabilities and market reach through various efforts, including the acquisition of automotive lighting and headlight systems provider, ZKW Group, and the recent joint venture with Magna International to create the LG Magna e-Powertrain, which launched in July. “Digital cockpits have quickly transformed how drivers and passengers interact with their vehicles, allowing for more personalization and enhanced comfort,” said Thierry Cammal, Alliance Global Vice President Renault Software Factory. “We believe that our continued collaborative work with LG has been critical to deliver an outstanding Android cockpit for our Mégane E-TECH Electric revealed at IAA MOBILITY.” “Our new IVI system not only meets but exceeds the growing demand for stable, advanced and user-friendly automotive software platforms,” said Dr. Kim Jin-yong, president of the LG Vehicle component Solutions Company. “Through continuous innovation and collaboration with expert partners such as Renault, LG is committed to delivering differentiated in-vehicle experiences and further strengthening our position as a solutions provider for the global auto industry.” # # # View the full article
-
Validation Confirms Soundness of LG’s Strategy to Use Science-based Targets to Achieve Goals Set by Paris Agreement SEOUL, Nov. 1, 2021 — LG Electronics (LG) announced that its strategy for cutting greenhouse gas (GHG) emissions in the entire manufacturing process from production to use by 2030 has been independently reviewed and validated by climate expert SBTi, making LG the Korean manufacturer of home appliances to receive such recognition. The validation confirms LG’s confidence in its strategy to reduce the total amount of direct greenhouse gas emissions in line with Business Ambition for 1.5°C, which LG committed to earlier this year. SBTi is a global coalition organization co-founded by the Carbon Information Disclosure Project (CDP), United Nations Global Compact (UNGC), World Resources Institute (WRI) and World Wide Fund For Nature (WWF) to promote science-based targets for reducing GHG. To achieve its Zero Carbon 2030 pledge established in 2019, LG’s plan calls for reducing the total amount of direct greenhouse gas emissions in Scope 1 and targeting indirect greenhouse gases generated during the production process by 50 percent compared to 2017 standards in Scope 2. LG expects to reduce GHG emissions up to 20 percent in the product use stage compared to 2020 standards in Scope 3. LG’s environmental commitment was on further display at last month’s Route to Net Zero: Asia conference hosted by Carbon Trust, the London-based business-led publicly funded organization founded 20 years ago to respond to climate change. The presentation covered the many LG appliances that have earned Carbon Trust Footprint Label and Water Footprint Certification for their effectiveness in reducing household carbon dioxide (CO2) emissions and water usage to minimize the products’ impact on the environment. Under its recently unveiled Zero Negative Environmental Impact initiative, LG plans to establish more production sites that make a positive impact on the environment. To ensure that the company reaches its stretch goals for carbon neutrality and circular economy, LG announced its intention to reduce the use of petrochemical-based plastics by introducing up to 600,000 tons of recycled plastic into its manufacturing process by 2030 and nearly double the recovery of electronic waste to 8 million tons by the same year. “As an industry leader, LG takes its responsibility as a good corporate citizen in the global community very seriously,” said Kim Joon-ho, executive vice president and head of LG Electronics’ Quality Management Center. “LG is firmly committed to realizing our carbon neutrality and net-zero science-based targets so that future generations will still be able to say that life’s good.” # # # View the full article
-
Prime Video Customers With LG TVs Can Automatically Experience Movies and Series as Filmmakers and Directors Intended SEOUL, Oct. 29, 2021 — Starting this week, LG begins rolling out a feature update which will enable all LG 2020 and 2021 4K and 8K UHD Smart TV customers around the world to automatically be able to view movies and series on Prime Video in Filmmaker ModeTM, allowing them a viewing experience the way the content creators intended it. Filmmaker Mode was created by the UHD Alliance, comprised of the world’s leading consumer electronics manufacturers, film and television studios, content distributors and technology companies, seeking to ensure the best UHD viewing experiences. First unveiled in 2019 and featured in LG TVs in 2020, Filmmaker Mode was designed to preserve the visual intent of the content creator, bringing the home viewing experience as close as possible to that of an actual theatrical release. LG and Amazon now take that vision a step further with Prime Video content embedded with a signal that automatically triggers Filmmaker Mode on 4K and 8K UHD LG TV models running webOS 5.0 and webOS 6.0.1 This ability for compatible TVs to detect and adjust settings to Filmmaker Mode without the need for the viewer to change the setting manually is an industry first and paves the way for future TVs to better support streaming services without imposing additional steps on viewers.2 While picture processing features such as motion smoothing and image sharpening are ideal for most forms of content including sports and TV shows, they can sometimes make feature films look a little too smooth and overly processed. Filmmaker Mode automatically turns off any picture processing settings that can make movies feel somewhat unnatural and cause them to display differently to how their directors would want while also maintaining the film’s original aspect ratio, colors and frame rate for a more authentic experience. Combined with the deepest blacks, enhanced contrast and vibrant colors of LG’s advanced TVs, viewers will get to experience unparalleled depth and realism through Prime Video’s vast selection of movies and series, including Amazon Originals such as The Marvelous Mrs. Maisel, The Boys, The Tomorrow War and the highly anticipated upcoming series The Wheel of Time premiering November 19. One-click access to the Prime Video app is provided by the hot key on LG’s Magic Remote.3 In addition to stellar picture quality, LG’s UHD TVs including its stunning OLED TVs lineup, boast a range of features that further enhance the cinematic viewing experience. Dolby Vision IQ intelligently adjusts picture settings based on content genre and ambient light conditions, resulting in optimal image quality for every film and every environment. For superior sound, Dolby Atmos® enables detailed spatial surround that helps sweep viewers up in whatever they’re watching. # # # 1 Available on LG 2021 and 2020 4K and 8K UHD Smart TVs including all 4K OLED TVs via software update starting this week on compatible 2021 models. 2 Viewers have the option to confirm or decline Filmmaker Mode via a pop-up window. After confirmation, Filmmaker Mode can be manually turned off in the settings menu. 3 Available in select countries. View the full article
-
Highest Quarterly Revenues in Company History Reflect Strong Demand for Premium LG Home Appliances and TVs SEOUL, Oct. 28, 2021 — LG Electronics Inc. (LG) today announced third-quarter 2021 consolidated revenues of KRW 18.79 trillion (USD 16.23 billion), an increase of 22 percent from the same quarter last year and the highest quarterly revenue in the history of LG Electronics. Profitability also was strong in the quarter but was partially offset by a one-time charge. Operating profit of KRW 540.7 billion (USD 466.99 million) was 49.6 percent lower than the third quarter the previous year, reflecting a provision of KRW 480 billion (USD 415 million). The LG Home Appliance & Air Solution Company posted third-quarter 2021 revenues of KRW 7.06 trillion (USD 6.1 billion) with operating profit of KRW 505.4 billion (USD 436.51 million). Sales increased 14.7 percent from the same quarter last year, exceeding KRW 7 trillion for the first time on the back of strong growth in the Americas and Europe. Product competitiveness and operational efficiencies are expected to help LG maintain growth momentum although at a slower pace due to increasing raw material costs. The LG Home Entertainment Company achieved third-quarter 2021 sales of KRW 4.18 trillion (USD 3.61 billion), 13.9 percent higher than the same period last year. This was the fourth consecutive quarter with revenues over KRW 4 trillion, driven in large part by steady growth in demand for premium products such as OLED and large-screen TVs in the key markets of North America and Europe. Operating profit of KRW 208.3 billion (USD 179.91 million) declined from the third quarter last year due to an increase in component prices such as LCD panels. The LG Vehicle component Solutions Company recorded revenues of KRW 1.74 trillion (USD 1.5 billion) in the third quarter of 2021, an increase of 4.8 percent from the same period in 2020. A third-quarter 2021 operating loss of KRW 537.6 billion (USD 464.32 million) includes the one-time charge of KRW 480 billion related to General Motors’ recall of the Chevy Bolt EV. Although the industry saw an increase in demand for automobiles including EVs during the quarter, the global automotive market experienced significant disruption due to the shortage of semiconductors. In the fourth quarter, the company will focus on strengthening its global supply chain through greater collaboration with auto OEMs and other component providers. The LG Business Solutions Company increased sales in the third quarter to KRW 1.69 trillion (USD 1.46 billion), up 13.9 percent from a year ago thanks to continued growing demand for information display products, PCs and monitors as well as the gradual recovery of the B2B segment. An operating loss of KRW 12.3 billion (USD 10.62 million) was caused by higher prices of major components including LCD panels, semiconductors and solar wafers as well as an increase in global logistics costs. In the final quarter of the year, the company plans to aggressively target the recovering B2B segment while improving product competitiveness and operational efficiencies. 2021 3Q Exchange Rates Explained LG Electronics’ unaudited quarterly earnings results are based on IFRS (International Financial Reporting Standards) for the three-month period ending September 30, 2021. Amounts in Korean won (KRW) are translated into U.S. dollars (USD) at the average rate of the three-month period of the corresponding quarter — KRW 1157.83 per USD. Earnings Conference and Conference Call LG Electronics will hold a Korean / English conference call on October 28, 2021 at 16:00 Korea Standard Time (07:00 GMT/UTC). Conference call participants are instructed to pre-register online to receive a private PIN, dial +82 31 810 3130, enter passcode 6418# and then the PIN. The corresponding presentation file will be available for download at the LG Electronics website before the call. # # # View the full article
-
India has seen its share of challenges during this pandemic. So when a powerful second wave overwhelmed health facilities in April 2021, LG’s team in the country sprang into action. With a long history of community building in India, LG pledged USD 5.5 million to a project overseeing the creation of makeshift hospitals and the supply of life-saving medical equipment to help those in desperate need of hospital beds, equipment and much-needed oxygen. By working in unison with local government bodies and NGOs – People to People Health Foundation, United Way Mumbai and Doctors for You – LG identified 21 government hospitals feeling the full force of the pandemic in cities such as Delhi, Bangalore, Pune, Udaipur, Lucknow, Chennai and Sikkim. The allocation of equipment to hospitals was determined by requests received directly from hospital management and assessment of the program coordinators. LG also donated medical beds, ventilators, digital scanning machines, oxygen cylinders and lifesaving ambulances to more than 21 hospitals with a keen eye on making sure that rural towns such as the southernmost town of Kanyakumari far from the New Delhi nerve center weren’t left out. This life-saving support allowed All India Institute Of Medical Sciences (AIIMS), one of India’s most sophisticated medical facilities, to make more beds available to COVID-19 patients. With daytime temperatures hovering around 41°C (106°F), wearing masks and protective gear made working in India’s hospitals insufferable. Aware of the heavy burden on the medical staff and the long hours they were working every day under extreme conditions, LG donated appliances such as air conditioners, refrigerators and washing machines to help hospitals in the region provide their real-life superheroes with more comfortable environments. This wasn’t the first time LG lent a helping hand to communities since the pandemic began and it certainly won’t be the last. At the start of the lockdown in April of 2020, LG joined forces with the Akshaya Patra Foundation to bring one million meals to Indians in need. This latest initiative by LG will allow every hospital to be fully operational, treating the maximum number of patients. In the meanwhile, LG will be working nonstop to make life good for millions as the pandemic continues in India. Contributed by LG India # # # View the full article
-
LG Electronics announced the first group of startup companies that have been accepted into LG NOVA’s Mission for the Future global challenge program. As a part of the Proto Challenge, a preliminary startup competition designed to feed into LG NOVA’s global challenge program, eleven companies were selected based on their proposed solutions for a better life in the areas of connected health, energizing mobility, smart lifestyle, the metaverse and innovation for impact. These are key areas that LG NOVA is focusing on in its effort to build for the future with innovative startups. The startups selected from the Proto Challenge competition will be joined by 40 additional companies selected in the Mission for the Future Challenge to become the First Fifty to work with LG NOVA’s incubation team. LG NOVA and the selected startups from both challenges will work closely together to refine their business and engagement ideas to potentially unlock resources and funding for proof-of-concept development and grow a business in collaboration with LG. The companies were selected based on the following criteria: a clear vision to growing business with LG, a convincing pathway to commercialization and the uniqueness of the proposed solution or product. LG NOVA intends to provide up to USD 20 million in funding and resources to support the top 10 chosen businesses from the challenge. The selected companies from the Proto Challenge are: In Connected Health: Quiqmeds – A SaaS platform providing an alternate solution to retail pharmacies that use dispensing units for prescription fulfillment in physicians’ offices at the point of care. The solution puts the prescribed drug in the hands of the patient within minutes when they are still at the doctor’s office. XRHealth – XRHealth operates state-of-the-art Virtual Clinics, utilizing proprietary FDA registered medical virtual reality (VR/AR) applications. XRHealth integrates immersive VR/AR technology, licensed clinicians and advanced data analytics on one platform, providing a comprehensive therapeutic care solution for patients to receive treatment from the comfort of their home. The company focuses on three main therapeutic areas: pain management, neurological disorders and behavioral health. MayaMD – MayaMD develops and sells engaging artificial intelligence (AI) platforms that improve healthcare. Maya’s solutions quickly gather a user’s symptoms, past medical history and/or laboratory results and convert this data into a list of potential diagnoses and follow-up care suggestions. By enhancing communication between patients and clinicians, the tools create an opportunity for better health outcomes. In Energizing Mobility: Driivz – An end-to-end EV charging management platform offering operations management, energy management, user management, public and workplace and EV fleet charging management, as well as various advanced billing capabilities and EV driver applications. Resilient Power – EV charging stations that reduce the grid upgrades, size, permitting and installation labor by 90 percent. SparkCharge – One of the world’s first mobile and intelligent on-demand EV charging network. In Smart Lifestyles: EveryKey – Military-grade smart key that wirelessly unlocks your devices and online accounts when you’re nearby, then locks everything down when you walk away. Chefling – The first AI-powered kitchen assistant providing a single platform to connect all your kitchen and cooking needs in today’s smart home. In The Metaverse IQ3Connect– A web-based VR/AR platform for rapidly delivering scalable remote collaboration and training solutions. I3M.tv – Lets people connect, communicate and experience together in lifelike, immersive and interactive environments optimized for 3D and VR. The platform is updated with new experiences and features weekly. I3M.tv is backed by multinational investors and is poised to expand across multiple verticals such as entertainment, virtual travel, hospitality and more. And Lastly in Innovation for Impact: A.KIN – Women-led company that uses AI avatars and robots to help users run their homes, specifically providing support for people living with disabilities and caregivers. Following the close of the challenge applications, LG NOVA will be hosting Mission Launch, a virtual event series for startups, from November 15-19. The event will feature industry leaders from across corporate technology companies, domain experts, founders and entrepreneurs, all innovating to address global issues and challenges. In addition, during the week, attendees will hear advice from VCs, advisors, corporate and marketing leaders on positioning their business for growth in this changing landscape. All applicants are invited to join LG NOVA and experts across the industry to discuss the key topics that will impact our future. Register for the event at missionlaunch.lgnova.com. ### View the full article
-
Since 2013, LG has taken a special interest in Ethiopia for its CSR initiatives, from providing technical job skills to cholera vaccines. Starting last year, LG has committed to increase its corporate social responsibility with another huge program to contribute to the social problem of housing. It is estimated that 70 percent of homes in Ethiopia need total replacement, with most of the houses made of wood and mud that are plagued with cracked walls, leaking roofs and dirt floors without proper sanitation and kitchen facilities. According to UN Habitat’s World Cities Report 2020, about 66 percent of Ethiopia’s urban population still live in slums. What’s more, according to Habitat for Humanity, about 73 percent of Ethiopians don’t have access to safe drinking water while 90 percent don’t have access to sanitation facilities, posing a dangerous risk as 60 to 80 percent of communicable diseases are attributed to limited access to safe water, inadequate sanitation and hygiene services. Diarrhea is the leading cause of mortality in Ethiopia of children under five years of age, accounting for 23 percent of all under-five deaths or more than 70,000 children a year. So as part of its ongoing Life’s Good: Hope Village campaign in Ethiopia, LG initiated a project to provide comfortable and sanitary housing, improved water, sanitation and hygiene (WASH) to families of Ethiopian soldiers who fought beside Koreans during the Korean War. A total of 13 houses were built with walls and floors made of concrete to resist heavy winds and storms, much sturdier than traditional mud and wood. The two and three bedroom homes all had access to a new communal lavatory and kitchen as well. The new homeowners were presented with keys to their homes at a handover ceremony last month. At the event, South Korean Ambassador Kang Seok-hee applauded LG’s initiative in improving relations between Ethiopia and South Korea. “LG showed that a private company can play a role of public diplomacy by completing this project in a fairly speedy manner,” Ambassador Kang said. “I am confident that the friendship between Korea and Ethiopia has become much stronger with the public diplomacy activity of LG.” The Addis Ababa City administration office has also expressed its appreciation for the practical support provided by LG in different social settings and committed to collaborating with LG for the success of all future projects. LG will continue to engage in various social activities to make sure it can make life better for all and promote mutual growth around the world. Contributed by LG Ethiopia # # # View the full article
-
One of the hot spots for hipsters in Seoul, Seoungsu-dong is a perfect destination for zoomers and Instagrammers craving fresh, new experiences. A busy industrial area in years gone by, the district is now a vibrant hub of creative energy and unexpected charm; its abandoned warehouses and factories reborn as Instagram-worthy cafes and shops. Right now, one of the area’s main attractions is the Goldstar Arcade, a pop-up retro gaming parlor opened by LG Electronics (LG) inside a suitably cutting-edge fashion concept store. Open from October 21 to December 19 this year, LG’s Goldstar Arcade features “Newtro,” the innovative combining of retro and modern sensibilities to deliver a variety of all-new experiences. Visitors can explore several different zones, including the OLED Gaming Zone and Lifestyle Experience Zone. And once they’re done gaming, they can relax in the arcade’s chic café, which sells delectable treats and exclusive merchandise. Reminiscent of an old-school game arcade, the OLED Gaming Zone is where visitors can play nostalgic arcade classics and newer console titles on LG’s stellar OLED TVs. With their powerful gaming performance and immaculate picture quality, the company’s next-gen TVs have what it takes to instantly turn any gamer into a fan. Additionally, the arcade boasts the Self-Lit Tunnel, which represents the self-illuminating pixels that give LG OLED TV its vibrant colors, deep blacks and superb contrast. Visitors pass through the tunnel to get to the OLED Gaming Zone, where they can unwind by gaming on one of the 10 state-of-the-art LG OLED TVs installed there. Anyone who loves racing games should definitely pull in to LG’s “victory lane,” where three 48-inch LG OLED TVs are seamlessly connected to give players a very real sense of being in the cockpit of a ridiculously fast race car. Inspired by 1970’s American diners, the café adds to the unique vibe of the Goldstar Arcade. As well as being a great place to recoup before the next race, match or battle, the café is also where visitors can head to buy exclusive merchandise, including canvas tote bags, tea mugs and tumblers, all emblazoned with the logo of LG’s precursor, Goldstar. With engaging, interactive experiences like those on offer at the Goldstar Arcade, LG will continue to connect with younger consumers while highlighting the unmatched performance and capabilities of its industry-leading OLED TVs. # # # View the full article
-
Many decades have passed since the first and second industrial revolutions birthed the factories, transportation and infrastructure that changed the world forever. The third industrial revolution is well underway and if LG has any say, the next revolution will be no less disruptive, with smart technologies changing both corporate cultures and customer experiences on a global scale. LG Smart Park I at Changwon LG is embracing this change with the digital transformation of its manufacturing processes, starting with its largest appliance facility. After four years and USD 668 million, LG transformed its main home appliance plant in Changwon into the eco-minded LG Smart Park. The first phase, Changwon Plant 1, will begin churning out refrigerators and water purifiers starting this month. Kitchen appliance manufacturing automation This digital transformation significantly increases automation in the process of manufacturing kitchen appliances, from assembling and inspecting to packaging the products. The integrated monitoring system employs big data and deep learning to further enhance production efficiency and quality competitiveness. What’s more, energy efficiency and safety are enhanced thanks to a more advanced energy management solution and earthquake-resistant architecture. 5G-powered automated guide vehicle The factory’s logistics system has also been strengthened to secure the highest productivity possible through 5G-powered automated guide vehicles and an automatic supply system boasting cutting-edge technologies. Intelligent unmanned warehouses and high-altitude conveyor belts enable this next-generation facility to increase its annual production capacity from 2 to 3 million units. A high-altitude conveyor belt delivering supplies inside the smart factory LG Smart Park is optimized for LG’s modular design process which simplifies manufacturing to significantly reduce time and cost. Modular design simplifies and standardizes components that go into a product (like LEGO blocks) to more efficiently produce various products. This allows LG to reduce the time needed to develop new products that reflect the needs of different consumers. LG’s plan for Smart Park is to expand the facility to six lines across two buildings by 2024 all the while continuing to deliver new value to consumers, enhancing and expanding its premium home appliance production systems on a global scale. # # # View the full article
-
Photo Credit: Karsten Würth on Unsplash One of the topics today’s consumers are most interested in is how we can be kinder to our planet while still living our daily lives. This expectation also carries over to companies and organizations as ultimately we are all in this together. As part of LG’s Life’s Good Campaign, LG is collaborating with British influencer Immy Lucas, creator of the YouTube channel Sustainably Vegan and environmental movement, The Low Impact Movement, to create a video showcasing a more sustainable way of living. As an environmental influencer and creator, Immy creates content around sustainability, eating seasonally and zero waste living. She wanted to marry the two ideas by choosing locally grown food that’s in season, rather than “vegan” foods that had been shipped around the world. She tries to share accessible and easy ways to live sustainably. An extension of the Life’s Good Film Project, the jointly produced Life’s Good: Environment video highlights how small changes can make a big difference in the environment. The four-minute video weaves together footage from the Life’s Good Film Project with compelling new content that encourages everyone to play their part in protecting this planet. This new video consists of four chapters: Life’s Connected, Life’s Delicious, Life’s Regenerative and Life’s Good When We Learn and Teach Others. The message is for people to come together as a global community and take small steps to adopt a lower impact lifestyle for a more sustainable future, at the same time emphasizing the importance of protecting the world’s ecosystems. “If we want future generations to inherit a healthy planet, one that’s capable of sustaining and nurturing them, it is essential that all of us make some changes in our lives today,” said Immy. “Through small adjustments in how we live, we can help ensure life’s good for our children, and for their children too.” Starting today, the trailer for Life’s Good: Environment will be viewable on LG’s digital billboards in New York City’s Times Square and London’s Piccadilly Circus. The entire video is also available on LG’s global YouTube channel and Instagram account where additional information on LG’s 2021 Life’s Good campaign can also be found. # # # View the full article
-
Designed for All Types of Business Usage Scenarios, Unique Display Solution Redefines Work in the New Era SEOUL, Oct. 19, 2021 — LG Electronics (LG) announces the launch of LG One:Quick, a display solution so revolutionary that its arrival brings with it a whole new category. Developed in response to the new ways people work, LG One: Quick has the potential to change and expand how individuals, coworkers and teams communicate in the new reality of remote working. LG One:Quick consists of One:Quick Works (model 55CT5WJ), One:Quick Flex (model 43HT3WJ) and One:Quick Share (model SC-00DA), a dedicated wireless screen sharing solution.* One:Quick Works is an advanced 55-inch 4K UHD video conferencing display and all-around productivity tool suitable for a variety of workplace environments such as a conference room. One:Quick Flex with its 43-inch 4K UHD touchscreen is designed with a movable stand to accommodate diverse usage scenarios across all types of businesses settings. Both models are based on the Windows platform and are compatible with a huge library of video conferencing applications and collaboration tools. Once paired with One:Quick Share, users can easily and quickly connect their laptops wirelessly to compatible LG digital signage products. One:Quick Works For Maximum Productivity A welcome addition to any conference space, LG One:Quick Works delivers seamless interactive communication for smooth, productive office meetings. A winner of Red Dot Award 2021 and iF Design Award 2021, this all-in-one solution features a built-in Windows PC, crisp 4K UHD camera, microphone, speaker and digital whiteboard. In addition to LG’s built-in video conferencing solution, One:Quick Remote Meeting, users can use shortcuts to effortlessly install popular video conferencing and collaboration apps such as Teams, Webex and Zoom to instantly enhance productivity. The high-gain microphone is effective in clearly capturing voices up to six meters away with minimal background noise while the 3,840 x 2,160 resolution camera automatically tracks and focuses on the individual speaking. Both the camera and microphone can be easily disabled for maximum privacy and peace of mind. One:Quick Works also offers easy-to-use management and control features. Ready out-of-the-box and free for the first six months, LG’s One:Quick Remote Meeting video conferencing application works seamlessly with One:Quick Works to share documents in various formats, perform real-time interactive drawings and automatically detect who’s speaking on the other end. One:Quick Flex For Ultimate Versatility LG One:Quick Flex is designed for a wide variety of business use scenarios such as small group meetings, one-on-one discussions and group presentations but is also an excellent option for hospitals, schools and homes where people may be working, learning or talking to other parties remotely. With a video camera that captures a wide 88-degree field of view, the display rotates to work in both landscape and portrait modes and features a split-view mode for easier multitasking. A microphone and camera, intuitive interface, full touch pen support and whiteboard functionality complete the package. One:Quick Flex can be mounted to a movable stand for easy transport between the shared meeting space to the CEO’s corner office for an important video conference. One:Quick Share For Wireless Screen Sharing LG One:Quick Share allows users to effortlessly share their laptop screens with compatible LG digital signage models. After the simple connection process, users can share their PC screen by simply pressing the button on the One:Quick Share USB dongle. Switching the source device is just as easy, with up to four sources able to connect to LG digital signage products simultaneously. And with One:Quick Share, setting adjustments of connected LG signage products such as volume, picture mode and screen brightness can be performed without a remote control. “As a market leader in developing solutions for businesses, LG always strives to deliver thoughtfully-designed, technologically-advanced products that make work more productive and convenient,” said Paik Ki-mun, senior vice president and head of the Information Display business unit of LG Electronics Business Solutions Company. “Our new One:Quick series is a solution borne out of necessity by a new environment that forced us to think outside the box. By providing our customers with new ways to interact and get things done, we hope they will be able to better balance and enjoy work and life.” LG’s latest collection of advanced display solution products is designed to deliver an intuitive experience that enhances productivity and collaboration to take office communications to a whole new level of ease and convenience. LG’s One:Quick series will be available starting this month in Korea with key markets in North America, Europe and Asia to follow. # # # * Compatible with select LG digital signage products. View the full article
-
In an on-going pursuit for sustainable fashion, industry leaders in Poland gathered to bring greater awareness to climate issues and the importance of responsible business at this year’s Business Fashion Environment (BFE) Summit under the theme New Beginning: Rethinking Sustainability. Organized by Vogue Polka in association with the Boston Consulting Group (BCG), this was the second installment of Central and Eastern Europe’s largest fashion conference devoted to sustainable development. As an official partner of the summit, LG Electronics in Poland took advantage of the occasion to highlight LG’s unwavering commitment for sustainability and eco-friendliness. Ina Lekiewicz, Editor-in-Chief of Vogue Poland (L) and Asli Ertonguc, General Manager of BAT Poland and Baltics According to the Consumers Adaptation to Sustainability in Fashion report jointly published by BCG and Vogue Polska in May, 75 percent of Poles consider sustainable development an important issue, yet more than half of those surveyed only associated the recycling and upcycling processes with sustainable fashion. The study also suggested that one in four typically do not buy organically-produced clothing on account of their higher prices and doubts about the quality. At the same time, the clothing, footwear and accessories manufacturing industry is responsible for 5 percent of carbon dioxide emissions and 20 percent of global wastewater. During the conference’s Why Brands Matter? session, Tomasz Wawszczyk, the B2C business director of LG Electronics Poland, raised the issue of ecology within the ESG framework, which has been a major focus for LG for the past few years. Wawszczyk pledged that LG would focus on leveraging innovation to create a more sustainable future so that all consumers could lead better lives. With that said, LG is more committed than ever to supporting sustainability by integrating the sustainable development goals into its business strategy, such as pledging carbon neutrality by 2030 and complete transition to renewable energy by 2050. Sustainability is integrated into LG’s product development, which is why the company’s flagship OLED TVs require fewer plastic components than conventional TVs since no backlight is required. What’s more, OLED TVs contain zero hazardous substances such as cadmium and iridium, meaning LG OLED is the natural choice for environmentally conscious customers. Oktawian Zając, Partner and Managing Director of BCG in Warsaw Without question the pandemic has made the public more aware of the human impact on climate change. According to BCG, more than 67 percent of those surveyed believe human activities are harming the climate and environmental degradation threatens humanity. Companies are sensing this too, with MIT reporting that since early 2020, 87 percent of companies with more than 10,000 employees have either increased or maintained their commitment to developing a more sustainable supply chain. “As an opinion leader in the fashion industry, we’re able to take direct action against the waste and pollution caused by the making and disposal of our clothes, like securing more sustainable supply chains or switching to circular production,” said Kasia Jordan Kulczyk, the publisher of Vogue Polska. “With prominent figures from the fashion world along with leading climate activists and business representatives, we are here today to figure out how we can inspire consumers into becoming a new driving force for sustainable development.” With the target of being a more sustainable company at the top of the agenda, LG Electronics is eager to partner with like-minded institutions from diverse industries to pursue eco-friendly innovations that help make life better for all. The full event can be viewed on Vogue Polska’s website. Contributed by LG Poland Photo Credit: Luka Lukasik & Marcin Kontraktewicz # # # View the full article
-
From Popular Contemporary Artists to Rising Stars, LG OLED Ready to Light Up Truly Inspiring Works of Art SEOUL, Oct. 15, 2021 — LG Electronics (LG) is kicking off a series of art initiatives in London as part of its “SELF-LIT” campaign featuring LG OLED technology. Opening this week, LG presents to the world a new genre of art, LG OLED Art, powered by the company’s self-lit LG OLED TV technology. Consistent with LG’s philosophy, Art Inspires Technology, Technology Completes Art, the SELF-LIT Masterpiece and the SELF-LIT Museum feature the works of acclaimed artists beautifully displayed on LG’s most advanced OLED TVs to deliver realistic colors and textures via millions of self-lit pixels. With incredibly accurate color reproduction and infinite contrast, the artworks deliver the artists’ creative works exactly as intended with true-to-life colors and deep blacks for maximum immersion and realism. The inaugural exhibition, LG OLED X Damien Hirst: A History of Painting, will be on display at LG’s space during Frieze London, one of the most influential international contemporary art fairs in the world. As the sole consumer electronics brand to exhibit at Frieze London, the LG-Hirst collaboration will feature extraordinary works from the artist exploring the creative potential of innovative technology and how it can be a powerful partner for new developments in digital art. The exhibition features major works by the artist including paintings from his Kaleidoscope and Spin series alongside stunning self-lit digital reproductions and the artist’s NFT series displayed on LG’s premium OLED TVs. The world’s first rollable TV, LG SIGNATURE OLED R, as well as the stylish LG SIGNATURE OLED 8K and the art-inspired LG G1 Gallery Series will offer new perspectives on Hirst’s impressive artworks through their unmatched picture quality. Also, until the end of this year, LG will expand its SELF-LIT project with the LUX, New Wave of Contemporary Art exhibition at 180 The Strand at the heart of the city’s creative community. Leveraging OLED’s unique attributes, leading installation artists such as Refik Anadol and Es Devlin will demonstrate their creativity using over 100 OLED products including LG TVs, signage solutions and transparent OLED displays, inviting visitors to experience mesmerizing visual art inspired by groundbreaking technologies. Through a series of iconic exhibitions that seamlessly combine technology and art to complement one another, LG aims to deliver more enriching experiences to gallery-goers. Every digital artwork brought to life by LG OLED will be uploaded to the project website as they are unveiled, so that art enthusiasts and OLED fans around the world can enjoy them anytime, anywhere. # # # View the full article
-
New Ergo Dual and Ergo Single Offer Easy Installation With Wider Range of Motion for All Professionals SEOUL, Oct. 14, 2021 — LG Electronics (LG) continues to push the boundaries of productivity, user-comfort and workspace flexibility in the modern era with its newest LG Ergo series of monitors. Perfect for home or office and anything in between, the LG Ergo Dual (model 27QP88D) and LG Ergo Single (model 32QP880) boast maximum adjustability, easy installation and exceptional IPS picture quality with QHD resolution (2560 x 1440). First unveiled a year ago, the LG Ergo series is designed to deliver a superior display experience with greater ergonomic comfort. The second generation models offer consumers even more value and versatility with improved height and swivel adjustability, making sharing the screen with others and working while standing easier than ever. Both new models continue to offer the same effortless ability as before to be set close to or far away from the user without having to adjust the mounting point. What’s more, the Ergo Dual offers a height-adjustable range of 150 millimeters while the Ergo Single travels 130 millimeters, with both able to rotate 335 degrees. With a wider range of movement, these monitors can better meet the individual preferences of every user. With a pair of 27-inch displays, the LG Ergo Dual can be set up in a variety of useful configurations including side-by-side in landscape orientation, one display in portrait and the other landscape, both stacked vertically or even facing opposite directions. The 32-inch display offered in the LG Ergo Single is ideal for users who prefer a large, seamless workspace. Both the dual and single models are now easier to install with articulated arms that attach securely without screws to desks and tabletops up to a maximum thickness of 75 millimeters. Requiring very little desktop space for a clean, uncluttered workspace, LG’s patent pending C-Clamp employs a slim, robust grommet allowing users to easily secure the stand on the edge of a desk or cable hole to get working (or playing) in no time. What’s more, both LG Ergo monitors can charge a laptop via the USB-C One Cable Solution while the Ergo Dual also allows displays to daisy chain via DisplayPort.* “The 2021 LG Ergo models are advanced workstation solutions designed to provide the ultimate in flexibility with all the display capabilities today’s advanced users demand,” said Jang Ik-hwan, senior vice president and head of the IT business unit of LG Electronics Business Solutions Company. “Both the Ergo Dual and Ergo Single offer next-level user convenience, premium IPS picture quality and an array of useful features consumers have come to expect from premium LG monitors.” The new LG Ergo series will begin rolling out in key markets worldwide beginning this month. Specifications: 27QP88D 32QP880 Size/Ratio Screen Size 27-inch x 2 31.5-inch Resolution QHD (2560×1440) QHD (2560×1440) Graphics IPS Yes Yes Color Gamut sRGB 99% (Typ.) sRGB 99% (Typ.) Brightness (Typ.) 350nits 350nits HDR HDR10 HDR10 Color Calibrated Yes Yes Response Time 5ms (GtG on Faster setting) 5ms (GtG on Faster setting) AMD FreeSync Technology AMD FreeSync AMD FreeSync Design Screen 3-Side Virtually Borderless Design 3-Side Virtually Borderless Design Stand Ergo Dual Stand Ergo Single Stand Extend / Retract 210mm Height 150mm Extend / Retract 210mm Height 130mm Swivel ±335° / Tilt -30° to +35° / Pivot / Tilt Adjustable / C-Clamp + Grommet Swivel ±335°/ Tilt ±25°/ Pivot / Tilt Adjustable / C-Clamp + Grommet Interface USB Type-C DP Alt. + Power Delivery 65W + Data DP Alt. + Power Delivery 96W + Data HDMI x1 x2 Display Port In x1 / Out x1 x1 USB 3.0 x2 Downstream x2 Downstream Power Adapter Adapter Sound Speaker – Stereo Speaker with MAXXAUDIO® (5Wx2) SW On Screen Control Yes Yes # # # * Not compatible with Apple M1 devices. View the full article
-
Innovation Opens Up Opportunities for Micro LED Displays with Enhanced Picture Quality, Deeper Blacks and Customization Options SEOUL, Oct. 13, 2021 — LG Electronics’ Micro LED technology has been named the recipient of the Presidential Award at the International Light Convergence EXPO 2021, which kicked off today in South Korea. LG developed a new application method by which the RGB chips are transferred directly on the Thin Film Transistor (TFT) glass backplane rather than the traditional printed circuit board, taking the technology to the next level. LG’s innovation opens the door to exciting new possibilities offering high-resolution images with blacks that are deeper and more realistic. Micro LED delivers stunning picture quality with exceptional brightness, contrast and clarity and are self-emissive, employing tiny light-emitting diodes. The LG’s next generation Micro LED technology with the award-winning offers vibrant, accurate colors and deep blacks for an immersive viewing experience. The modular design of this versatile display gives customers the ability to customize screen sizes to fit desired spaces and preferences. All this comes with a sleek bezel-less design to integrate seamlessly into walls and surrounding environments. Attracting approximately 200 organizations exhibiting across 500 booths, the International Light Convergence EXPO is an annual event showcasing the latest developments in advanced LED, OLED, signage and lighting technologies. Each year, the Government Award Ceremony organized by Korea’s Ministry of Trade, Industry and Energy and the Korea Trade-Investment Promotion Agency recognizes significant contributions toward furthering the advancement of LED and OLED development. “LG is delighted to participate in this expo once again and incredibly honored to receive this recognition for our innovations in Micro LED technology,” said Paik Ki-mun, senior vice president and head of the Information Display business unit of LG Electronics Business Solutions Company. “With Micro LED products, we’re excited about this technology as both an innovator as well as a manufacturer.” With its advanced technologies and manufacturing know-how, LG unveiled its first Micro LED product in 2020, further strengthening its global reputation as a display innovator. LG’s first Micro LED signage product LG MAGNIT seamlessly combines the ultimate picture quality and brightness with its industry-leading technologies. The International Light Convergence EXPO 2021 runs from October 13-15 at the Korea International Exhibition Center (KINTEX) in Goyang, South Korea. # # # View the full article
-
SEOUL, Oct. 12, 2021 — LG Electronics Inc. (LG) today announced its preliminary earnings results for the third quarter of 2021. LG reported tentative consolidated revenues of KRW 18.8 trillion, an increase of 22 percent from the same quarter the previous year and the highest quarterly revenue in the company’s history. In line with current accounting standards, LG will include a provision of approximately KRW 480 billion in the third quarter for the recall of the Chevy Bolt EV. Operating profit of KRW 540.7 billion is expected to be 49.6 percent lower than the third quarter a year ago after reflecting the recall provision. LG Electronics terminated its mobile phone business at the end of July and is treating the Mobile Communications Company’ performance as a discontinued operating loss. Earnings for the previous year and the same period the previous year have been restated for comparative purposes. These figures are the tentative consolidated earnings based on K-IFRS provided as a service to investors prior to LG Electronics’ final earnings results including net profit. Details regarding each division which will be announced officially later this month. # # # View the full article
-
Doorway to Top-notch Programming with Intuitive Controls and Tailored Viewing Recommendations SEOUL, Oct. 12, 2021 — LG Electronics (LG) will substantially expand the availability of content streaming options for third-party TVs running its proprietary webOS platform. With the firmware update now rolling out, viewers with webOS TVs can enjoy an enriched viewing experience with even more popular services to choose from.1 To expand access to its popular TV platform to more consumers worldwide and strengthen its presence in the TV industry, LG made its advanced webOS platform available to other TV brands starting this year. As both a manufacturer as well as an operating system developer, LG is now better able to deliver its vision for an easier, more streamlined content viewing experience to a wider audience. From September through the end of this year, support will be added for a number of premium content services, including Disney+, Vudu, Pandora, HBO Max and SLING TV.2 Disney+, which is quickly becoming a global favorite, will be available on TVs running webOS in every market where the service is currently offered.3 Disney+ is packed with family-friendly content ranging from beloved classics to original feature-length films, shows and documentaries from Disney, Pixar, Marvel, Star Wars and National Geographic. Disney+ is the exclusive home of Marvel Studios’ critically and commercially acclaimed original series including WandaVision, The Falcon and The Winter Soldier, Loki and its first animated series What If…?. Additional notable original programs on Disney+ this year include Billie Eilish’s cinematic concert experience Happier than Ever: A Love Letter to Los Angeles, Dug Days, a new series based on the 2009 Disney and Pixar hit film Up and the upcoming The Book of Boba Fett, a thrilling Star Wars adventure premiering on December 29. Customers of Vudu on webOS-powered TVs will be able to enjoy over 10,000 free feature films without a subscription, as well as rent or buy the latest movies and TV shows.4 Vudu’s early access to new movies allows the service to offer many titles in 4K Ultra HD with support for Dolby image and audio enhancing technologies. And on most TVs running webOS, LG’s popular Magic Remote enhances the exceptional convenience and usability of LG’s platform. With its point-and-click interface and intuitive controls, the user friendly LG Magic Remote also offers integrated voice recognition for even more convenient usability. # # # 1 Timing of firmware update varies by country and TV brand. 2 Availability of channels to vary by region and country. 3 Available in markets and regions including but not limited to Austria, Belgium, Canada, Denmark, Finland, France, Germany, Iceland, India, Indonesia, Ireland, Italy, Netherlands, Norway, Portugal, Spain, Sweden, Switzerland, United Kingdom, United States and Latin America. 4 Available in the US. View the full article
-
With many of us spending more time at home than ever before, it’s perhaps unsurprising that interest in interior renovation and redecoration is at an all-time high. Worldwide, homeowners are investing in making their living spaces more stylish, functional and comfortable, a trend that has also led to a boom in the premium home appliance and high-end furnishing markets. To introduce a wider audience to their shared vision of luxury, LG SIGNATURE and Molteni&C S.p.A are again joining forces to showcase their specialized products for a more refined way of living. Expanding the partnership with the Italian premium lifestyle and furniture brand is a testimony to both brands’ commitment toward a common goal to make the good life accessible to even more consumers. Last year’s collaboration culminated in LG SIGNATURE OLED TVs being showcased at the renowned Molteni Museum in Italy and Molteni&C flagship stores across Europe and North America. This year, the partnership will focus on activating a variety of initiatives promoting a premium lifestyle to an even larger audience. Starting this month, interested customers may visit designated Molteni&C showrooms to place an order for LG SIGNATURE products, making upgrading a living room or bedroom that much more convenient. LG OLED TV will also be featured in the 2021 Molteni&C collection catalog as part of the company’s 505 UP series, a modular wall shelving and multimedia system designed by Molteni&C artistic director Nicola Gallizia. The system’s sophisticated, refined design aligns with and completes the sense of unity and craftsmanship that comes with the exclusive offering. The Molteni&C collaboration will also extend to Contract Atelier, a luxury housing renewal project led by Molteni&C in partnership with globally renowned architecture and home appliance brands. LG SIGNATURE products will be exhibited on digital displays inside a new showroom opening in Milan next month. By forging strong partnerships with premium global brands such as Molteni&C, LG SIGNATURE is demonstrating to discerning consumers the benefits of combining cutting-edge technology with beautiful, modern aesthetics to create a more luxurious, refined living space. And for consumers who appreciate the finer aspects of life, creating a living environment where both beauty and functionality exist in harmony is a worthy aspiration. # # # View the full article
