-
Posts
36 -
Joined
-
Last visited
-
Days Won
5
Posts posted by Noel Walker
-
-
On your remote control you press the Settings button (cog icon) then choose All Settings (at the bottom of the list - it might appear as 3 dots) then under General you should find Reset to Initial Settings.
This should set things back to factory defaults.
-
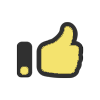 1
1
-
-
I don't have an answer for you situation. However I have be using my Bose Quiet Comfort 35 headphones now for about 5 years with my LG TV and have not had any problems.
Maybe try some other bluetooth device ie. ear buds or other headphones and see if the same thing happens...
-
I would use the PLEX app (on the LG & Samsung TV's) and run the Plex server on the windows machine.
-
Try this and see what happens...
Go to Settings / Home Settings / Home Auto launch Turn this setting ON
-
Have your tried using a wireless connection instead of LAN connection (or vice versa).
-
Try this, and see if it works...
Go to Settings / Home Settings / Home Auto launch
Turn this setting OFF
-
 1
1
-
-
I would run a Plex server on the Windows machine with all the videos on it.
Then I would run the Plex app on each LG Smart TV's and enjoy your movies...
-
Try this, and see if it works...
Go to Settings / Home Settings / Home Auto launch
Turn this setting OFF
-
 1
1
-
-
Try this, and see if it works...
Go to Settings / Home Settings / Home Auto launch
Turn this setting OFF
-
On 5/18/2023 at 9:10 AM, Dale S said:
I noticed since the last update of WebOS, it defaults to a screen with apps along the bottom rather than HDMI1 as before on startup.
Try this, and see if it works...
Go to Settings / Home Settings / Home Auto launch
Turn this setting OFF
-
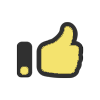 3
3
-
-
I use the Plex app to access my NAS.
My NAS (which is a QNAP) has a Plex Server built into it. The Plex Server collates and has access to all my Movie etc.
You could also run the Plex Server from your home PC and achieve the same result.
-
I was having the same problem with YouTube (mostly), in that it looked like it was dropping the internet connection.
I have both Ethernet and WiFi turned on, and swapped out each to see what makes a difference. Not much it seems!
After visiting the Network Settings yet again I turned on IPv6 in the Wired Connection (Ethernet) option. This seems to have fixed the problem for me (at the moment).
PS. I don't like my TV to just go into standby mode so I turn Quick Start off meaning my TV will hopefully really turn off and reset things a bit better each time I turn the TV on again.
-
As a work around (or another test), why don't you try connecting via WiFi only and just see what happens.
-
8 hours ago, Karin A said:
Version 6.2.0 (was 6.1.4) and Config LGWEBOSHLSJS (was LGWEBOSDEFAULT).
Mine is also at that internal version (6.2.0), and still working flawlessly.
-
Found this dated 26-AUG-2022. Looks like they are aware of the situation and working on same...
-
On 8/17/2022 at 1:12 PM, Karin A said:
it really points to the tv version of the app itself being the problem.
I am not having any problems with iView any more the version within the iView app on my TV is 6.1.4
-
If you are in Australia then you can get to this via the built-in FreeView app. Try using the coloured buttons on your remote.
PS. You may need to turn on this feature via Settings/Programs/HBBTV
-
8 minutes ago, Emanuel Raniolo said:
Web version as listed in the APP is now 4.12.0, an update from 4.9.0 in February
Yes, I can confirm the above. iView appears to be stutter free...
-
9 minutes ago, Emanuel Raniolo said:
Web Version 4.8.3, Config-LGWEBOS4
Mine says the same thing on the "My Account" page. 4.8.3. My TV about version is also 5.40.09
The only thing I can think is the Web version may not be the same as the App version. IE, The current app 5.4.0 may be based on some old web version of the app 4.8.3.
-
14 minutes ago, Emanuel Raniolo said:
Interestingly I also noted that the currently installed version of ABC iView on my LG E8 is 4.8.3 and that the LG content store on the TV indicates that 5.4.0 is the latest version available
My iView app updated to 5.4.0 on (15/3/21) my TV is the LG OLED65C8PTA.
I also mostly get sound breakup occuring, although I have seen the screen blink on the odd occasion.
-
On 1/12/2022 at 7:56 PM, Nick Payne said:
I can stream ABC content using either the iView app on our LG G1 65" OLED, or via the iView Android TV app that is installed on a Chromecast with Google TV that is plugged into one of the G1 HDMI ports. If I stream content using the app on the TV, every few minutes there's a momentary (fraction of a second) interruption to both sound and video. If I stream the same content using the app on the Chromecast, I get no such interruptions. Both TV and Chromecast are using wired Ethernet connections to the same switch, so I can't see that these interruptions are due to a network problem, or I'd see them on both devices. It would seem to be a problem with the app provided on the TV. Other streaming services that we access via apps on the TV (Netflix, Stan, Amazon Prime, etc) do not show the same problem.
Yes. I've noticed this also...
-
Unfortunately my LG smart TV (OLED65C8PTA) does NOT allow you to change the TV channel once recording has started. It warns me that recording will STOP if I change channels.
It is good if you are going to bed or going out, and will not be present when the recording happens.
To have this functionality you would need a twin tuner setup. Which Tv's don't generally have.
There might be dedicated devices which allow this. DVD recorders etc...
-
-
9 hours ago, Bob McLean said:
I have an oled 48 lg and cannot pause or rewind live tv . basically there aren't any buttons on the remote for this,I had a Panasonic before which worked fine with this external HDD.Will a universal remote control cure this?
Without the model number I would only be guessing at what you need to do for your particular TV.
Recording and pausing live TV, which is the same thing really, will only work if you have a proper USB disk device plugged in. I guess this is because the TV does not have enough internal storage to record very much of anything.
Once you have plugged in your USB disk (with enough storage available) do the following:-
- Press the Input Device button on your remote. (picture 1) On my remote this a button with a plug picture on it.
- Keep scrolling down till you get to "All Inputs" and hit the OK button. This will open up a new screen showing all the Active Input devices. (picture 2)
- Now choose your USB Disk device. Mine is called (Cruzer Slice). Hit the OK button
- You should now see a screen that allows you to Format the disk (picture 3)
- Once you have formatted the USB disk - go back to live TV
- Hit the Down Arrow button on your remote (it may be labelled differently on your TV). This will pop up the Live Recording menu on the bottom left of your TV (picture 4)
- Scroll across (Right Arrow) to Start Live Playback (picture 4)
- Hit the OK Button.
- NOTE. If your USB disk is incapable of recording live TV you will get the message in (picture 5). This means that you can't use this USB thumb drive you need a faster USB disk drive.
If all goes well you should now be setup for recording live TV.
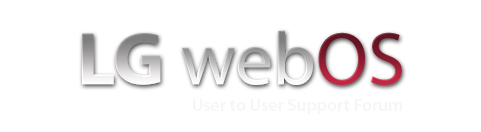
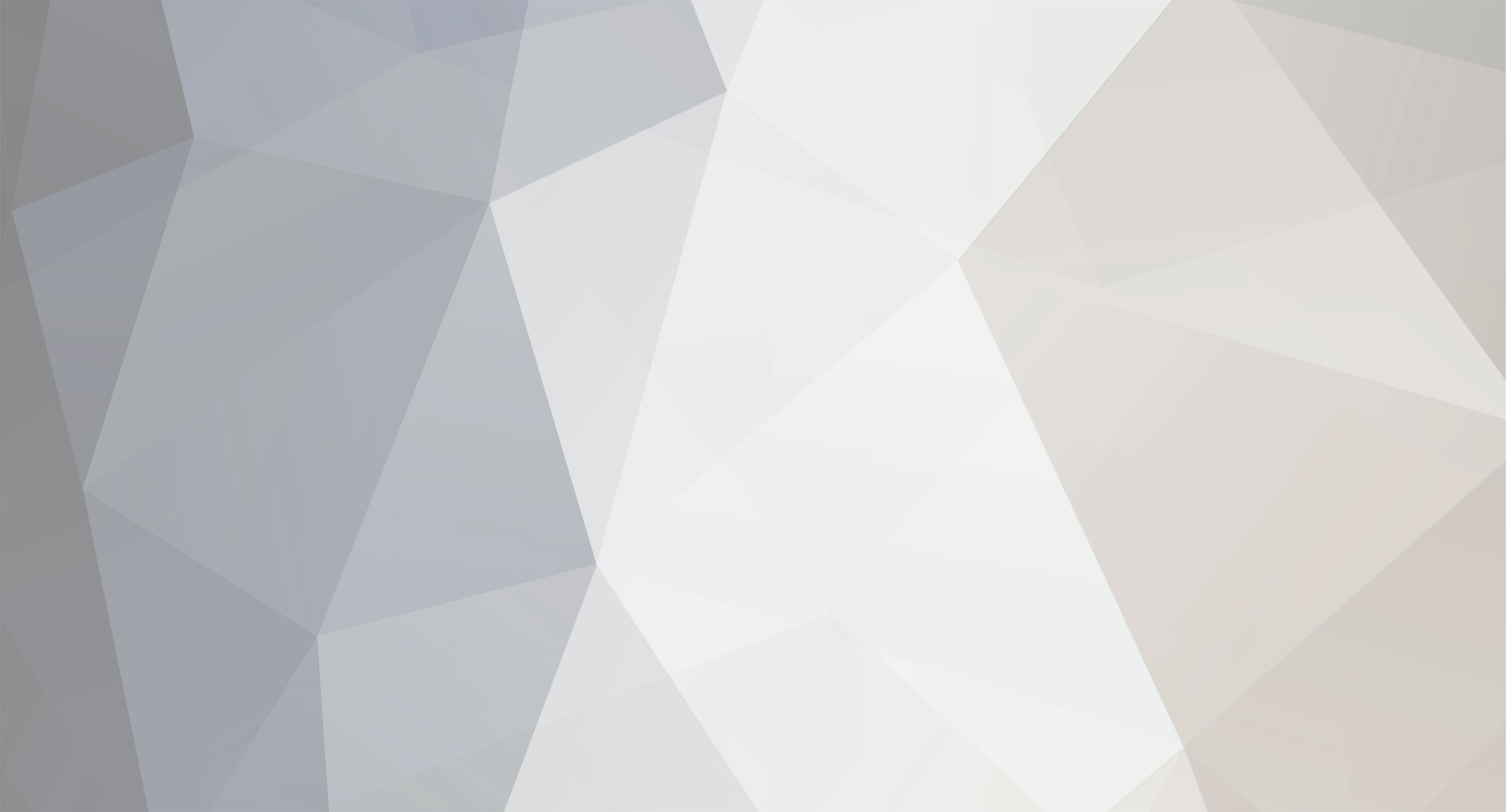








Unable to play any video on LG TV WebOS browser
in LG webOS Smart TV Questions
Posted
I guess my question is, why don't you just use the Youtube app on the TV? That is unless you wanted to play other types of video content from the browser...