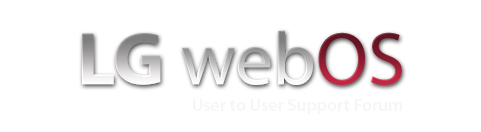Leaderboard
Popular Content
Showing content with the highest reputation on 07/09/2022 in all areas
-
Nobody knows if LG is going to fix it, but honestly, the community already has. I'll summarize what I did which was based on everyone's helpful instructions above, meant for someone who knows little to nothing about telnet, ssh, etc. (If you are familiar with those applications, this will be a breeze. If not, just follow the instructions and search the web if you'd like to learn more about the commands used.) Note that most of these instructions are taken from https://github.com/RootMyTV/RootMyTV.github.io and may be slightly different depending on your TV. On your TV... Turn on your TV Open the web browser app Browse to rootmy.tv Slide the little "Slide to root" bar to the right if you have the kind of remote that lets you use an on-screen pointer or just press the number 5 on your remote Accept the security prompt The exploit will proceed automatically and the TV will reboot itself; choose to reboot a second time to finalize the installation of the Homebrew Channel (the TV may turn off instead of rebooting - if this happens, just turn the TV back on again) Your TV should now have Homebrew Channel app installed, and an unauthenticated(!) root telnet service exposed Go to the TV's network settings and write down its IP address Note that your TV must be turned on in order to connect to it remotely; when it's off, it's all the way off (although there may be a non-power-saving setting you can enable to keep the TV's operating system running when it's off so that it will turn on faster, in which case you might be able to connect to it even when it's off). On your computer... Enable telnet (sorry Mac users, you'll need to figure this out on your own) Click on the Windows Start Menu Type "Windows Features" and click on "Turn Windows features on and off" Scroll down to Telnet client and check the box Click OK Open a command prompt (Win+R then type "cmd") Generate an encryption key pair that will be used to connect securely to the TV Type "mkdir .ssh" to create the secure shell directory if it's not there already Type "ssh-keygen -t rsa -f .\.ssh\lgtv_rsa" (the file name can be anything you want, but that's what I used) Type "notepad .ssh\config" Paste the following contents into the newly created file: Host 1.2.3.4 User root IdentityFile C:\Users\yourusername\.ssh\lgtv_rsa Replace "1.2.3.4" with your TV's IP address you wrote down in step 8 above Replace "yourusername" with the directory name where your user data is stored Save the file and quit Notepad Type "type .ssh\lgtv_rsa.pub" (it will spit out some ugly text - this is your public encryption key) Select all the text and copy it to your clipboard - you'll need this shortly Type "telnet 1.2.3.4", where 1.2.3.4 is your TV's IP address you wrote down in step 8 above, to connect to your TV (No username or password is required to connect as the "root" user - we'll fix this security hole in a moment) Type "vi /home/root/.ssh/authorized_keys" Once the new empty file opens, type the letter "i" to enter insert mode Press Ctrl-V to paste in the clipboard contents, which is the public key generated in step 3 Press the "Esc" (Escape) key to exit insert mode Type ":wq!" and press Enter to write the file and then quit the editor immediately Type "exit" to exit the telnet application Type "exit" again to exit the command prompt Back on your TV... Open the Homebrew Channel Go to Settings (the Gear icon) Disable Telnet Enable SSH Server Enable Block system updates Reboot the TV Back on your computer, apply Tam's SSL fix... Disable telnet (follow the instructions in "On your computer" above but uncheck the box next to Telnet client instead of checking it this time) Open a command prompt (Win+R then type "cmd") Type "ssh 1.2.3.4" (not telnet this time!), where 1.2.3.4 is your TV's IP address, to connect to your TV (again, no username or password is required, but it's still secure since the encryption key you generated above is used) Follow Tam's instructions above, repeated here (I suggest copy/pasting the "wget" line from the browser into your command prompt window): (Now, if you're like me, the "wget" command will fail because the version running on the TV doesn't have the capability of connecting to secure HTTPS web sites. Skip to the Alternate Instructions if you have the same issue with the "wget" command.) cd /tmp wget https://raw.githubusercontent.com/tf318/lg/main/update-ca-certs.sh chmod +x update-ca-certs.sh ./update-ca-certs.sh Alternate instructions If the "wget" command failed, follow these steps instead: Open Tam's script file in this browser in another tab: https://raw.githubusercontent.com/tf318/lg/main/update-ca-certs.sh Copy the text and then close that tab Return to the command prompt... Type "vi /tmp/update-ca-certs.sh" Once the new empty file opens, type the letter "i" to enter insert mode Press Ctrl-V to paste in the clipboard contents, which is the Tam's script Press the "Esc" (Escape) key to exit insert mode Type ":wq!" and press Enter to write the file and then quit the editor immediately Type the following two commands: chmod +x update-ca-certs.sh ./update-ca-certs.sh Whether using Tam's original instructions or my Alternate version, the TV will reboot (twice, maybe) and Plex should now open and be happy. At least mine was. Thanks again, RootMy.TV team and Tam, for all your research and hard work!1 point
This leaderboard is set to New York/GMT-04:00