[pivotCE] Guest Guide: Mimic webOS in Android
-
-
Similar Topics
-
By RussS
Similar to what TIVO offers in there guide I would like to see "First Aired" date. That way I know if something is a repeat or not.
Thanks,
Russell
-
By Roy Brown
webOS updated, I think to 2023, on my C2 a couple of days ago. Since then the News option on the Sky News app no longer works, instead timing out. The Weather and Climate options still work, though.
I have deleted and reloaded the Sky News app, but the problem remains.
Does anybody have any suggestions of what I might try to get this working again, or is this something for LG, or Sky, to fix?
-
By quentar82
In the specifications of this LaserTV it is shown that WebOS 6.0 should be installed on this device.
The latest Device Firmware Version is 3.01.02 and i am missing the RTL+ App (Germany) which should be available with WebOS 6.0
So any info when there will be a "real" WebOS 6.0 available on the Cinebeam HU915EQE?
-
By nkat
Hello Team,
I'm unable to play any video any video on LG TV WebOS browswer.
I've tried to play
link hidden, please login to viewm also, but no luck. I've toggled (on and off) the 'Adpative Javascript video stream' settings in browser but no luck.
Can any one help on this .?
-
-
By pivotCE
link hidden, please login to view hold a number of events. This year’s will be of interest to fans of webOS phones, tablets and other computing devices of the past. The festival is held at the and runs over three days from the 12th to 14th of April. The festival includes three elements:
– some with modifications to function in the modern environment. and . . For readers of this blog, representation of webOS devices will be in two of those areas. Jon W of the is attending over the weekend and will give a 50 minute talk at 900am on Saturday the 13th. The consignment shop will have a small selection of webOS devices for those who are interested.
So if you are in the area, why not go along?
If you can’t make it, you can follow along via the and TouchPads are available remotely at
Discussion is at the . You can read more .
Picture Credit: .
The post first appeared on . Related posts:
-
-
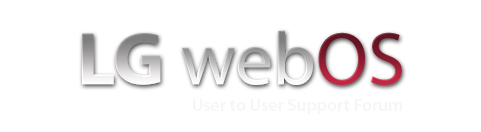
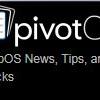

Recommended Posts